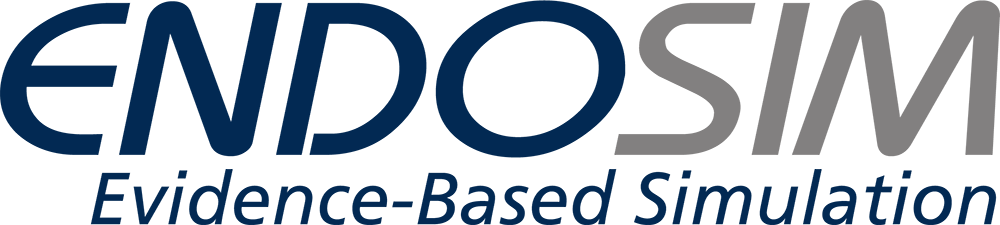Course Zoom Link
Join Zoom Meeting
https://us02web.zoom.us/j/4480658928
LapEASIE-R Instructions
Please read and watch the videos below to help with the setup of the LapEASIE-R trainer. These instructions and videos can be found by scanning the QR Code on your printed instructions and packaging case. If you have any questions, please contact us:
Kai Matthes, M.D., Ph.D.
Founder & CEO, ENDOSIM LLC
Cell: +1-808-756-8183
Email: Kai.Matthes@endosim.com
Aaron Horvath
General Manager, ENDOSIM LLC
Cell: +1-484-358-2758
Email: Aaron.Horvath@endosim.com
Unpacking and Reviewing Checklist
Use the checklist provided as well as the images below to inventory all equipment
Lay out items - so they are easily accessible for setup
Take note on how the trainer and equipment was packed
This will be helpful in the future - but video instructions are also provided
Do not throw out any packing material - this will be needed for the return
Setup of LapEASIE-R Trainer
Please follow instructions and follow images. Its important to make sure all cords are connected before starting your computer
Setup Laptop Stand to specs/ Picture
Top - 105 degrees
Middle - 135 degrees
Bottom - 30 degrees
Slide dome and base under stand
Place laptop on stand
Follow color coded and labeled cord placement
Laptop power cord
Light control power cord
Ethernet cable (a direct line is recommended - but wifi is also an option)
USB Cord - from trainer to laptop (this controls your laparoscopic camera)
Computer / Zoom Setup
Please read through instructions below and watch video
Power on (top right of laptop) and Log into Computer - Computer Pin 1226
Connect to Internet - Its recommended to connect via the Ethernet cord - but wifi is also an available option
Open ManyCam App
Adjust camera presets - to desire view (picture in picture, selfie, laparoscopic)
Adjust Cameras (inside lapEASIE-R)
Drag ManyCam window to the left of the screen
If Camera images are frozen - check your connections to the computer and restart the ManyCam App
Zoom
Open Zoom App and log in - if you do not have a login you can skip this step and change your screen name later
Open Microsoft Edge Browser -
This tab will have your Zoom room links for each day - as well as setup instructions for the LapEASIE-R
Click your Zoom Link
Check you Audio feed
Speaker - RealTek Audio
Microphone - RealTek Audio
Check you Video Feed
ManyCam virtual webcam
Drag the Zoom window to the right of the screen
Pin View - If needed
Change your name - if needed
Packing Up Equipment
Follow instructions and images below
Mark return check list as you pack up
Unplug all cords and place in bags
Put Mouse and Mini Computer in small box
Take off monitor and place in cover
Unscrew monitor stand from base
place monitor (in cover) in bottom layer of foam. Place top layer of foam on
Monitor fits in precut slot
Put base of tray over monitor
it should fit nice and tight
Fill cavity with all 3 trainer boards
Fill cavity with all bagged cords
Place lid on trainer
Put monitor stand in case
Put 3 Laparoscopic tools in case
Put keyboard in case
Put mini computer box in case
Place packing paper around trainer
Put in large cardboard box and close case
Place checklist and papers
Add packing paper
Close box
Add Fedex Label
Schedule Fedex Pickup or take to fedex store